Nah kali saya akan membuat tutorial bagaimana membuat foto kolase dengan Adobe Photoshop CS6.
Langkah Pertama : Buka Adobe Photosho Cs 6 pilih file > Open untuk mengambil gambar yang akan kita buat foto kolase.
Kedua : Buat Layer Baru dengan cara “
Create a new layer” atau menggunakan
Ctrl + Shift + n.
Ketiga : Pilih
Rectangular Marquee Tool dari toolbox photoshop
Langkah 4: Mari
kita mengisi warna foreground menjadi hitam dengan menekan Alt + Delete
Langkah 5: Sekarang kita harus membuat dan menempatkan layer baru di bawah "Layer 1",
sehingga tahan tombol Ctrl dan kemudian klik pada Buat layer baru ikon di kanan-bawah
palet layer.
Ctrl + "Buat layer baru"
Oleh karena itu layer baru bernama "Layer 2" telah dibuat di bawah Layer 1.
Langkah 6: Pergi ke Pilih pada menu atas dan Pilih> Transform Selection untuk membentuk
pilihan scalable seperti gambar di bawah ini
Langkah 7: Mengubah ukuran daerah yang dipilih sedikit lebih besar dari daerah bingkai hitam,
meninggalkan ruang lebih di bagian bawah dari sisi lain untuk membentuk efek foto polaroid.
setekah selesai ketik "Apply"
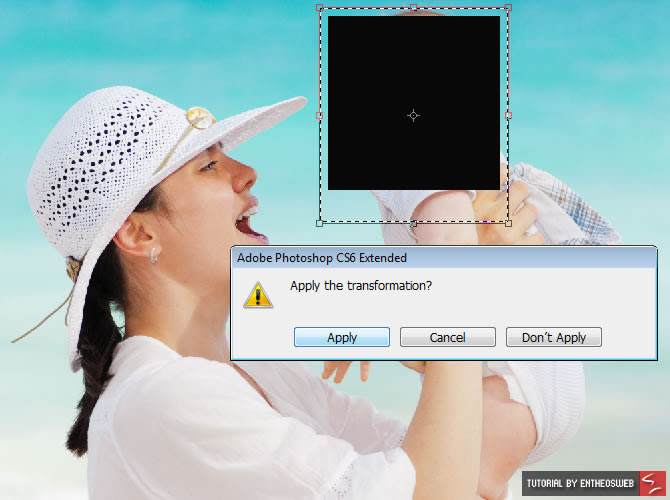
–
Langkah 8: Sekarang tekan Ctrl + Delete untuk mengisi warna latar belakang menjadi putih
seperti yang ditunjukkan di sini
Langkah 9: Tekan Ctrl + D untuk membatalkan seleksi.
Langkah 10: Mari kita membuat drop shadow efek bingkai warna putih. Pergi ke kanan-bawah
palet layer dan klik fx untuk menambahkan gaya lapisan.
Langkah 11: Saya telah menerapkan gaya Drop Shadow untuk bingkai putih. Gunakan gaya
lapisan berikut:
Step 12: Hence the white color frame will have the drop shadow as below
Step 13: Now select both layers(i.e, Layer1 and Layer2) by holding the “
Shift” button.
Step 14: Then press
Ctrl + T to transform and rotate the created polaroid photo frame.
Step 15: After placing the frame at a particular spot. Click
Apply button.
Step 16: First, release the both layers, then click on the top layer(i.e, Layer1).
Step 17: Select the “
Magic Wand Tool” from the tool bar with
Tolerance : 7 and
Anti-alias & Contiguous checked as below and click on the black frame
Step 18: It will form a selection on the black frame.
Step 19: Now delete the selected black frame layer(i.e, Layer1)
And click the “
Yes” button.
Step 20: Since we have deleted the layer1 the black frame will be empty as shown here. However the selection will be active.
Step 21: Go to the background image layer at the bottom and press
Ctrl + J. This action will cut the selected part from the background image and place it on a new layer automatically.
Step 22: Drag the newly created layer to its original place above the white frame layer with dropdown shadow.
Step 23: Hence the image with polaroid photo will be as below
Step 24: Duplicate both the white frame layer and black frame layer.
Step 25: Move it to the other part of the image and rotate both the layers togather according to your wish by selecting
Ctrl+ T
Step 26: Now select the duplicated layer by holding down “
ctrl” and clicking on the
Image thumbnail/ Layer thumbnail on the layer.
So the selection will be active in the image of the duplicated layer.
Step 27: Let’s click on the
Ctrl + image thumbnail and delete it. Then press
Ctrl + J on the background image. Hence the cut-out image from the background image will be placed on the new layer.
Step 28: Next move the new layer to its original place above the white frame with dropdown style.
Step 29: You can add, move and rotate more polaroids frames in different positions and play around with it.
Step 30: Repeat this process until you are happy and have a great polaroid photo collage similar to the below picture.
Step 31: The polaroid photo collage image without any background here.
Step 32: You can go ahead and place a wooden texture on the bottom layer for the better look.
Here is our final polaroid photo collage image.
Step 33: And here are the Before and After photo side by side for you to compare:
Step 34: Using this technique, I have created another polaroid photo collage with same background.
I hope you enjoyed this tutorial. If you have any suggestions or new ideas please comment below.




No comments:
Post a Comment